こんにちは、asami-mamaです。
今日はPC版、MT4を快適に使えるよう様々な設定・機能を解説します。
4分割画面設定
MT4の画面を4分割にする方法をご説明します。
通貨や時間足を何度も切り替える必要がなくなりますので便利な機能です。
私は、同じ通貨で時間足を変えたものを4つの画面に展開しているのですが、今日足でどこにレートがあるのか、4時間足ではどこにレートがあるのか、エントリーの15分足ではどのような波を形成しているか、といったことが画面を切り替えることなく分かるので、この設定は必須です。
MT4をより使いやすく、快適にしましょう。
まずはMT4の画面を開いてください。まだ口座開設をしていない、ログインできていないという方は、「FX簡単スタート」の記事を見て進めてください。
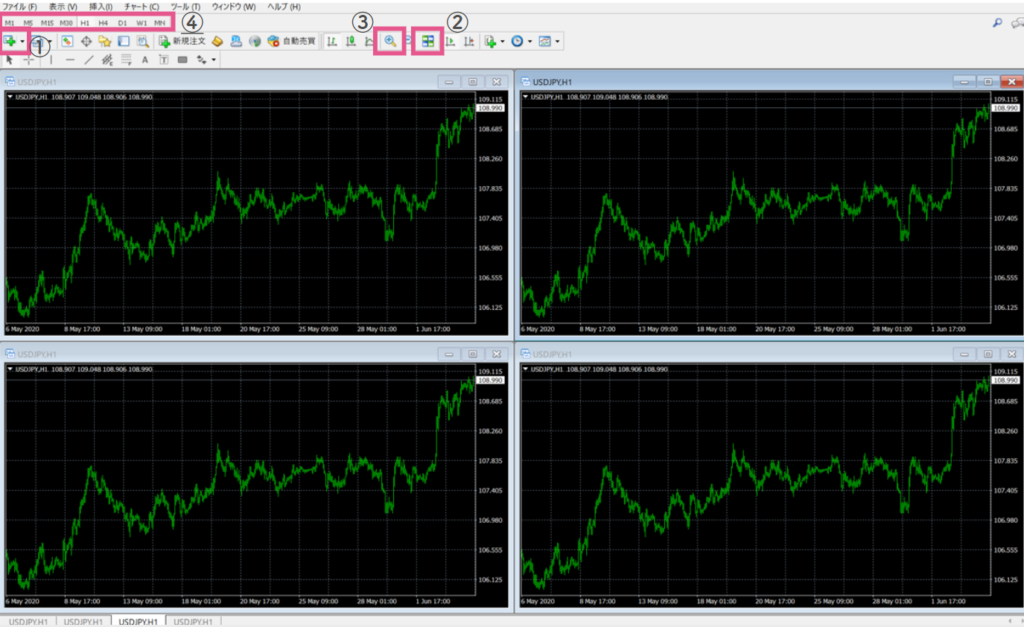
こちらはXMのMT4の画面になります。
始めてMT4を開いた方は、いくつかチャート等表示されているかと思いますので、すべて右上の「×」マークで消してください。
では、4画面を設定します。
①ピンクの□で囲んでいる①の「新規チャートの作成」ボタンをクリックしてください。追加したい通貨を選択すると、チャートが一つ出ます。同じ作業を4回行い、同じ通貨のチャートを4つ出しましょう。
②4つのチャートが重なり合っていると思うので②「ウインドウの整列」をクリックして、チャート画面を4分割に表示します。
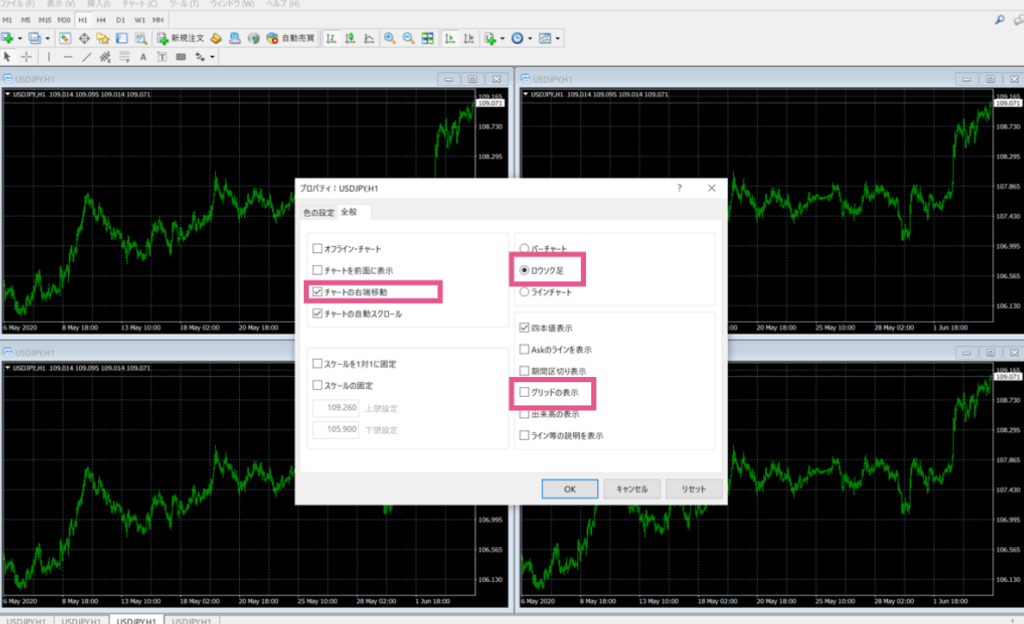
③チャートを一つ選択し、右クリックにてプロパティを選択。上の画面のように「全般」タブから、チャートの右端移動にチェック、ロウソク足にチェックします。そしてグリッドの表示のチェックを外してください。
グリッド表示とは、背景にある点線になります。こちらは好みになりますが、私はチャート画面がスッキリするので表示を消しています。
この③の作業を4画面全てで行います。
④チャートをロウソク足表示にしましたが、あまりにチャートが小さくて見えませんので、最初の画像にあるピンクの□の③「ズームイン」のボタンを押して、ロウソク足が見えるサイズにズームしましょう。
⑤チャートが全て1時間足の表示になっていますので、ピンクの□の④から、時間足を選択しましょう。私は、右上が日足、右下が4時間足、左上が1時間足、左下が15分足にしています。
チャート画面の保存方法
インジケーターを挿入したり、チャートの色設定等を行ったチャートを「定型チャート」として保存することができます。
ですので、「定型チャート」を使えば、インジケーターの挿入、色の設定は一つのチャートでのみ行えば良いということです。
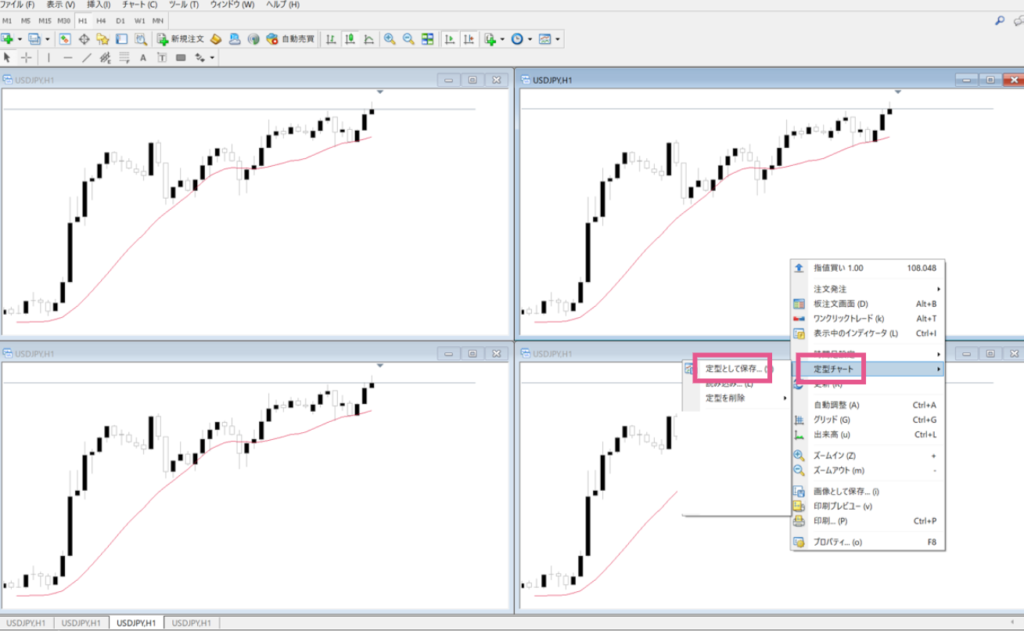
①設定をしたチャートを選択し、右クリック、「定型チャート保存」ボタンよりチャート設定を保存。名前は自由に付けてください。
②まだ設定していないチャートを選択し、右クリックから「定型チャート」を選択すると、自分が設定した名前の定型チャートが表示されますので選択してください。
これで4つ同じ定型チャートを表示することができます。
まとめ
4画面設定、定型チャートはとても便利な機能です。
4画面表示は、同じ通貨を一度に見れるので、テクニカル分析をしようとする時に便利です。日足ではどこにレートがあるのか、日足、4時間足はトレンドかレンジなのか、15分足でエントリータイミングは取れるか、と言ったことが、画面を切り替えて行ったり来たりせずとも見ることができます。
また、様々なインジケーターを挿入したり、手法によってチャート画面を使い分けたいという場合に「定型チャート」保存は良いですね。
私は今までいくつかの手法を学んでいるので、表示させたいインジケーターも異なります。ですので、定型チャートに保存して、そのとき表示させたいチャートを選択して表示させています。
MT4の機能はまだまだたくさんありますので、効率よくトレードできるように、使いこなせるといいですね。
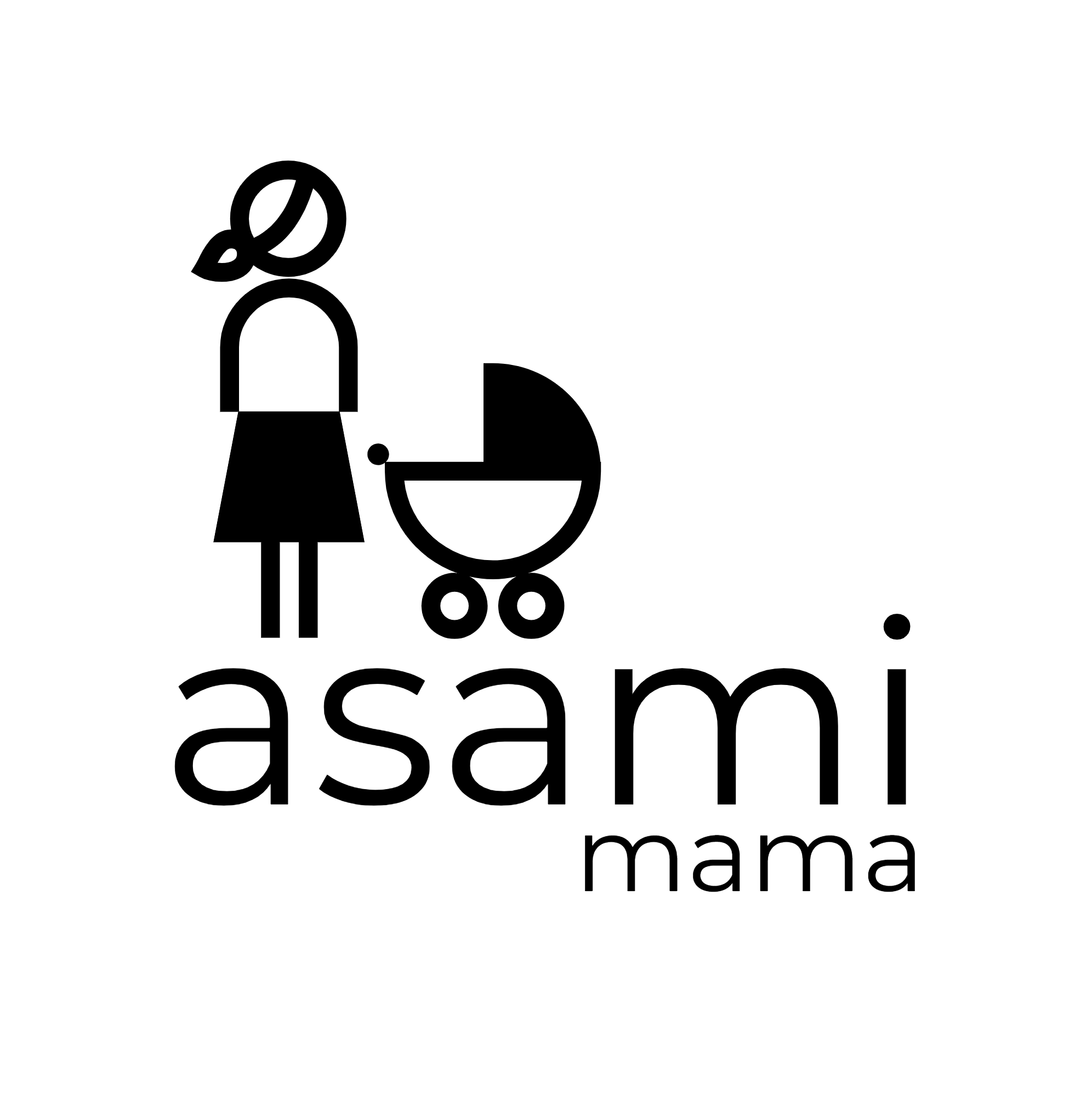











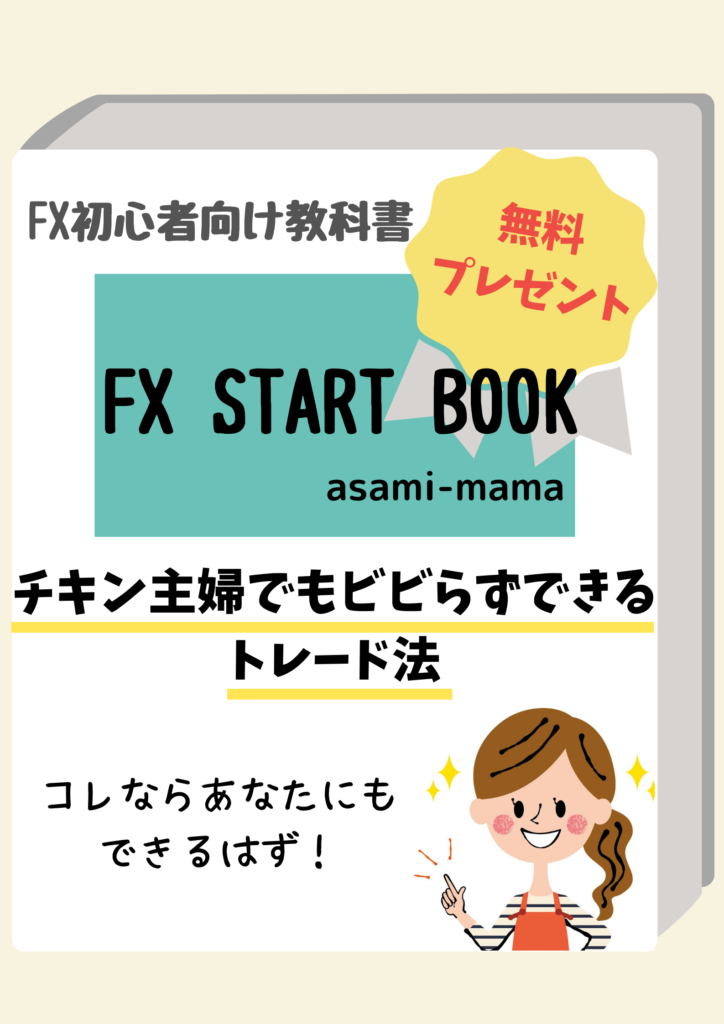

コメントを残す